Im meinem ersten Blogartikel zum Thema Navigation ging es darum, welche Kriterien für unsere Auswahl des Garmin Montana 610 als unser Navi für Fernreisen mit dem Auto ausschlaggebend waren.
In diesem Artikel zeige ich euch nun, wie ich das Gerät eingerichtet habe.
Für alle die nicht so tief abtauchen wollen, gibt es meine Einstellungen zum herunterladen. Für die meisten dürften diese Einstellungen gut passen, ansonsten sind sie ein guter Startpunkt für die eigene Einrichtung.
Das Garmin Montana bietet eine Unmenge Einstellmöglichkeiten, auf die ich hier nicht im Detail eingehen will. Wichtiger ist mir darauf zu fokussieren, wie man das Gerät bei all seiner Komplexität und Funktionsvielfalt so einrichtet, dass man die üblichen anfallenden Tätigkeiten schnell und einfach abdecken kann.
Das Garmin Montana erlaubt es z.B. einzustellen, welche Anwendungen auf dem Startbildschirm vorhanden sein sollen. Es können auch mehrere solcher Seiten eingerichtet werden und auch das Symbolraster kann festgelegt werden. Ich habe mich für ein 3x3 Raster entschieden, da mir sonst die Symbole zu klein werden und auf der zweiten Seite habe ich jeweils noch ein paar seltener genutzte Anwendungen platziert.
Weiterhin erlaubt es einem das Gerät, Symbole in der "Schublade" abzulegen. Das ist ein Menü, welches über den Pfeil unten am Bildschirmrand aufgeklappt werden kann.

Symbole im Startbildschirm

Ausgeklappe Schublade
Im Screenshot mit der ausgeklappten Schublade fallen die Symbole mit dem kleinen Pfeil auf. Hierbei handelt es sich um Shortcuts, eine weitere clevere Funktion. Ein Shortcut kann z.B. eine bestimmte Einstellung mit einem Fingerdruck umstellen.
Mithilfe der bisher beschriebenen Einrichtungsmöglichkeiten geht natürlich schon recht viel, aber jeder kann sich vorstellen, dass man nicht in jeder Situation die selben Anwendungen und Einstellungen gleich häufig benötigt und hier kommt die meiner Ansicht nach wichtigste Funktion zum optimalen Einrichten ins Spiel, die Profile.
Das Garmin Montana erlaubt es die kompletten Einstellungen des Geräts in einem Profil zu speichern und zwischen verschiedenen solcher Profile umzuschalten. Da man auch einen Hintergrund für den Startbildschirm einrichten kann, ist es einfach, die Profile auch visuell gut unterscheidbar zu machen, so dass man nach dem Einschalten gleich sieht, welches Profil aktiv ist. Auch ist es möglich ein Profil einzurichten, welches automatisch aktiviert wird, wenn man das Gerät in die Autohalterung einsetzt!
Profil Wandern
Das erste Profil, das ich eingerichtet habe, ist das Profil Wandern. Der Startbildschirm gibt schnellen Zugriff auf die Karte, die so eingerichtet ist, dass viele Details angezeigt werden. Auf der Karte und im Reisecomputer sind Datenfelder konfiguriert, die beim Wandern sinnvoll sind. Weiterhin ist der Trackmanager auf der Startseite, denn beim Wandern benutzt man in der Regel Tracks.
Das Schubladenmenü enthält Shortcuts um das DEM ein- und auszuschalten. DEM steht für Digital Elevation Model und bewirkt eine Schattierung der Karte abhängig von der Höhe. Das kann hilfreich sein, um sich im Gelände zurechtzufinden, aber es macht die Karte aufgrund der Schattierung auch dunkler und dadurch schlechter ablesbar, daher möchte ich dies einfach ein- und ausschalten können. Weiterhin finden sich Shortcuts, um die Trackaufzeichnung zu starten und zu stoppen, sowie um das Display auf Hochformat zu fixieren, oder mitdrehen zu lassen.
Den Zugriff auf die Einstellungen und die Profile habe ich generell im Schubladenmenü.

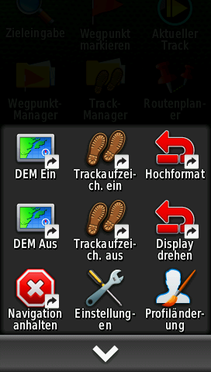

Profil Karte
Wir hatten immer wieder den Fall, dass wir irgendwo sitzend etwas in der Karte nachsehen wollten, oder z.B. eine alternative Fahrtroute planen wollten. Hierzu habe ich ein Profil angelegt, bei dem sich das Display mit der Orientierung des Gerätes dreht, man kann also auch auf eine breite Ansicht umschalten und es werden keine Datenfelder in der Karte eingeblendet, um maximalen Platz zur Verfügung zu haben.
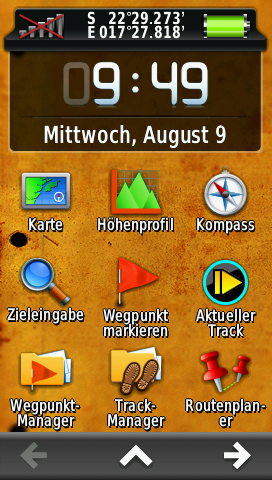

Profil Auto Overland
Dieses Profil habe ich zum Autofahren verwendet und zwar immer dann, wenn wir nicht in der Stadt unterwegs waren, sondern überland gefahren sind. Im Startbildschirm findet sich jetzt nicht der Trackmanager sondern nur der Routenplaner, da hier normal nicht nach Track gefahren sondern nach Route navigiert wird. Weiterhin ist hier die Schaltfläche zum Anhalten der Navigation gleich im Startbildschirm.
Das Schubladenmenü enthält neben den Schaltflächen für das DEM und die Trackaufzeichnung nun Shortcuts, um das Anzeigeprofil zwischen Tag, Nacht und der Automatik umzuschalten. Der Reisecomputer und die Karte sind mit Datenfeldern eingerichtet, die bei einer Autofahrt Sinn machen. Die Distanz bis zum nächsten Streckenpunkt in der Karte entspricht der Entfernung zum nächsten Fahrmanöver, also z.B. Abbiegen an einer Kreuzung etc.
In diesem Profil habe ich noch bis zu einem sehr großen Kartenmaßstab sehr viele Details auf der Karte eingeblendet. In dünn besiedelten Ländern wie Namibia ging dies hervorragend.


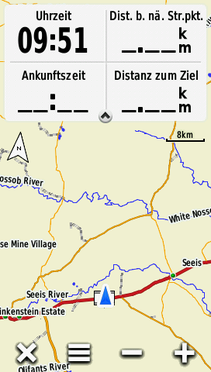
Profil Auto City
Dieses Profil entspricht weitestgehend dem oben beschriebenen Profil Auto Overland, jedoch werden hier erst bei einem sehr viel kleineren Kartenmaßstab viele Details eingeblendet. Hierdurch eignet sich das Profil sehr gut für die Navigation in der Stadt, da die Karte nicht mit Symbolen überfüllt wird.
Das Umschalten zwischen dem Profil Overland und City ist einfach bei laufender Navigation vornehmbar, z.B. dann, wenn man sich der Stadt nähert.
Ich hoffe, ich konnte ein paar Anregungen vermitteln, wie man das Garmin Montana für verschiedene Anwendungsszenarien einrichten kann und wie flexibel es ist. Wer möchte, kann sich gerne meine Profile und Shortcuts herunterladen und diese selbst ausprobieren oder sich nach seinen Bedürfnissen anpassen. Die Archive müssen entpackt werden und die Dateien in die entsprechenden Ordner auf dem Garmin Montana 610 kopiert werden.
LG Tom



Kommentar schreiben